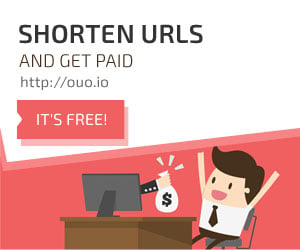** Cách cài đặt Active Directory trên Windows Server 2012 R2 **
** Bước 1: Thay đổi tên máy tính của thiết bị **
1. Nhấp chuột phải vào biểu tượng ** PC ** này và chọn ** Thuộc tính **.
2. Trong cửa sổ ** hệ thống **, nhấp vào cài đặt ** thay đổi ** liên kết trong phần ** tên máy tính, miền và cài đặt nhóm làm việc **.
3. Trong cửa sổ ** tên/tên miền **, nhấp vào nút ** thay đổi **.
4. Trong hộp thoại ** Tên máy tính **, nhập tên máy tính mới và nhấp vào nút ** OK **.
** Bước 2: Đặt địa chỉ IP và DNS bằng máy DC **
1. Mở cửa sổ ** Mạng kết nối ** bằng cách nhấp vào mạng ** và trung tâm chia sẻ ** biểu tượng trong bảng điều khiển ** **.
2. Nhấp chuột phải vào kết nối ** Ethernet ** và chọn ** Thuộc tính **.
3. Trong cửa sổ ** Ethernet **, nhấp vào tab ** Giao thức Internet phiên bản 4 (TCP/IPv4) **.
4. Chọn tùy chọn ** Sử dụng địa chỉ IP sau ** và nhập địa chỉ IP và mặt nạ mạng con sau:
* Địa chỉ IP: 192.168.1.1
* Mặt nạ mạng con: 255.255.255.0
5. Chọn ** Sử dụng tùy chọn địa chỉ máy chủ DNS sau ** và nhập các địa chỉ máy chủ DNS sau:
* Máy chủ DNS ưa thích: 192.168.1.1
* Máy chủ DNS thay thế: 192.168.1.1
6. Nhấp vào nút ** OK **.
** Bước 3: Cài đặt vai trò dịch vụ miền Active Directory **
1. Mở bảng điều khiển ** Trình quản lý máy chủ ** bằng cách nhấp vào biểu tượng ** Máy chủ ** trong Thanh tác vụ ** **.
2. Trong bảng điều khiển ** Trình quản lý máy chủ **, nhấp vào tab ** Quản lý ** và chọn ** Thêm vai trò và tính năng **.
3. Trong ** Thêm vai trò và tính năng Wizard **, nhấp vào nút ** Tiếp theo **.
4. Trên trang ** Chọn Vai trò máy chủ **, chọn các dịch vụ miền Active Directory ** ** và nhấp vào nút ** Tiếp theo **.
5. Trên trang ** Chọn các tính năng **, nhấp vào nút ** Tiếp theo **.
6. Trên trang ** Xác nhận các lựa chọn cài đặt **, nhấp vào nút ** Cài đặt **.
** Bước 4: Thúc đẩy máy chủ lên bộ điều khiển miền **
1. Sau khi cài đặt hoàn tất, hãy mở các dịch vụ miền Active Directory ** ** Bảng điều khiển bằng cách nhấp vào biểu tượng ** Active Directory Domain Services ** trong bảng điều khiển ** Trình quản lý máy chủ **.
2. Trong các dịch vụ miền ** Active Directory ** Bảng điều khiển, nhấp chuột phải vào bộ điều khiển miền ** ** nút và chọn ** Nhập máy chủ này lên bộ điều khiển miền **.
3. Trong ** quảng cáo máy chủ này lên trình hướng dẫn bộ điều khiển miền **, nhấp vào nút ** Tiếp theo **.
4. Trên trang ** Cấu hình triển khai **, chọn ** Thêm tùy chọn Rừng miền mới ** và nhấp vào nút ** Tiếp theo **.
5. Trên trang ** Tên miền **, nhập tên của rừng và nhấp vào nút ** Tiếp theo **.
6. Trên trang ** Cấp chức năng Forest **, chọn cấp độ chức năng ** Windows Server 2012 R2 ** và nhấp vào nút ** Tiếp theo **.
7. Trên trang ** Mức chức năng tên miền **, chọn cấp độ chức năng ** Windows Server 2012 R2 ** và nhấp vào nút ** Tiếp theo **.
8. Trên trang ** DNS Tùy chọn **, chọn ** Tạo vùng DNS mới cho tùy chọn tên miền này ** và nhấp vào nút ** Tiếp theo **.
9. Trên trang ** Tùy chọn bổ sung **, nhập mật khẩu cho tài khoản ** Doanh nghiệp ** và nhấp vào nút ** Tiếp theo **.
10. Trên trang ** Tóm tắt **, xem lại cài đặt và nhấp vào nút ** quảng bá **.
** Bước 5: Khởi động lại máy chủ **
1. Sau khi chương trình khuyến mãi hoàn tất, máy chủ sẽ tự động khởi động lại.
2. Sau khi máy chủ đã khởi động lại, hãy đăng nhập vào máy chủ bằng cách sử dụng ** Enterprise
=======================================
**How to install Active Directory on Windows Server 2012 R2**
**Step 1: Change the computer name of the device**
1. Right-click on the **This PC** icon and select **Properties**.
2. In the **System** window, click on the **Change settings** link under the **Computer name, domain, and workgroup settings** section.
3. In the **Computer Name/Domain Changes** window, click on the **Change** button.
4. In the **Computer Name** dialog box, type in the new computer name and click on the **OK** button.
**Step 2: Set the IP address and DNS with the DC machine**
1. Open the **Network Connections** window by clicking on the **Network and Sharing Center** icon in the **Control Panel**.
2. Right-click on the **Ethernet** connection and select **Properties**.
3. In the **Ethernet Properties** window, click on the **Internet Protocol Version 4 (TCP/IPv4)** tab.
4. Select the **Use the following IP address** option and enter the following IP address and subnet mask:
* IP address: 192.168.1.1
* Subnet mask: 255.255.255.0
5. Select the **Use the following DNS server addresses** option and enter the following DNS server addresses:
* Preferred DNS server: 192.168.1.1
* Alternate DNS server: 192.168.1.1
6. Click on the **OK** button.
**Step 3: Install the Active Directory Domain Services role**
1. Open the **Server Manager** console by clicking on the **Server Manager** icon in the **Taskbar**.
2. In the **Server Manager** console, click on the **Manage** tab and select **Add Roles and Features**.
3. In the **Add Roles and Features Wizard**, click on the **Next** button.
4. On the **Select Server Roles** page, select the **Active Directory Domain Services** role and click on the **Next** button.
5. On the **Select Features** page, click on the **Next** button.
6. On the **Confirm Installation Selections** page, click on the **Install** button.
**Step 4: Promote the server to a domain controller**
1. After the installation is complete, open the **Active Directory Domain Services** console by clicking on the **Active Directory Domain Services** icon in the **Server Manager** console.
2. In the **Active Directory Domain Services** console, right-click on the **Domain Controller** node and select **Promote this server to a domain controller**.
3. In the **Promote this Server to a Domain Controller Wizard**, click on the **Next** button.
4. On the **Deployment Configuration** page, select the **Add a new domain forest** option and click on the **Next** button.
5. On the **Domain Name** page, type in the name of the forest and click on the **Next** button.
6. On the **Forest Functional Level** page, select the **Windows Server 2012 R2** functional level and click on the **Next** button.
7. On the **Domain Functional Level** page, select the **Windows Server 2012 R2** functional level and click on the **Next** button.
8. On the **DNS Options** page, select the **Create a new DNS zone for this domain** option and click on the **Next** button.
9. On the **Additional Options** page, type in a password for the **Enterprise Administrator** account and click on the **Next** button.
10. On the **Summary** page, review the settings and click on the **Promote** button.
**Step 5: Restart the server**
1. After the promotion is complete, the server will restart automatically.
2. After the server has restarted, log in to the server using the **Enterprise
** Bước 1: Thay đổi tên máy tính của thiết bị **
1. Nhấp chuột phải vào biểu tượng ** PC ** này và chọn ** Thuộc tính **.
2. Trong cửa sổ ** hệ thống **, nhấp vào cài đặt ** thay đổi ** liên kết trong phần ** tên máy tính, miền và cài đặt nhóm làm việc **.
3. Trong cửa sổ ** tên/tên miền **, nhấp vào nút ** thay đổi **.
4. Trong hộp thoại ** Tên máy tính **, nhập tên máy tính mới và nhấp vào nút ** OK **.
** Bước 2: Đặt địa chỉ IP và DNS bằng máy DC **
1. Mở cửa sổ ** Mạng kết nối ** bằng cách nhấp vào mạng ** và trung tâm chia sẻ ** biểu tượng trong bảng điều khiển ** **.
2. Nhấp chuột phải vào kết nối ** Ethernet ** và chọn ** Thuộc tính **.
3. Trong cửa sổ ** Ethernet **, nhấp vào tab ** Giao thức Internet phiên bản 4 (TCP/IPv4) **.
4. Chọn tùy chọn ** Sử dụng địa chỉ IP sau ** và nhập địa chỉ IP và mặt nạ mạng con sau:
* Địa chỉ IP: 192.168.1.1
* Mặt nạ mạng con: 255.255.255.0
5. Chọn ** Sử dụng tùy chọn địa chỉ máy chủ DNS sau ** và nhập các địa chỉ máy chủ DNS sau:
* Máy chủ DNS ưa thích: 192.168.1.1
* Máy chủ DNS thay thế: 192.168.1.1
6. Nhấp vào nút ** OK **.
** Bước 3: Cài đặt vai trò dịch vụ miền Active Directory **
1. Mở bảng điều khiển ** Trình quản lý máy chủ ** bằng cách nhấp vào biểu tượng ** Máy chủ ** trong Thanh tác vụ ** **.
2. Trong bảng điều khiển ** Trình quản lý máy chủ **, nhấp vào tab ** Quản lý ** và chọn ** Thêm vai trò và tính năng **.
3. Trong ** Thêm vai trò và tính năng Wizard **, nhấp vào nút ** Tiếp theo **.
4. Trên trang ** Chọn Vai trò máy chủ **, chọn các dịch vụ miền Active Directory ** ** và nhấp vào nút ** Tiếp theo **.
5. Trên trang ** Chọn các tính năng **, nhấp vào nút ** Tiếp theo **.
6. Trên trang ** Xác nhận các lựa chọn cài đặt **, nhấp vào nút ** Cài đặt **.
** Bước 4: Thúc đẩy máy chủ lên bộ điều khiển miền **
1. Sau khi cài đặt hoàn tất, hãy mở các dịch vụ miền Active Directory ** ** Bảng điều khiển bằng cách nhấp vào biểu tượng ** Active Directory Domain Services ** trong bảng điều khiển ** Trình quản lý máy chủ **.
2. Trong các dịch vụ miền ** Active Directory ** Bảng điều khiển, nhấp chuột phải vào bộ điều khiển miền ** ** nút và chọn ** Nhập máy chủ này lên bộ điều khiển miền **.
3. Trong ** quảng cáo máy chủ này lên trình hướng dẫn bộ điều khiển miền **, nhấp vào nút ** Tiếp theo **.
4. Trên trang ** Cấu hình triển khai **, chọn ** Thêm tùy chọn Rừng miền mới ** và nhấp vào nút ** Tiếp theo **.
5. Trên trang ** Tên miền **, nhập tên của rừng và nhấp vào nút ** Tiếp theo **.
6. Trên trang ** Cấp chức năng Forest **, chọn cấp độ chức năng ** Windows Server 2012 R2 ** và nhấp vào nút ** Tiếp theo **.
7. Trên trang ** Mức chức năng tên miền **, chọn cấp độ chức năng ** Windows Server 2012 R2 ** và nhấp vào nút ** Tiếp theo **.
8. Trên trang ** DNS Tùy chọn **, chọn ** Tạo vùng DNS mới cho tùy chọn tên miền này ** và nhấp vào nút ** Tiếp theo **.
9. Trên trang ** Tùy chọn bổ sung **, nhập mật khẩu cho tài khoản ** Doanh nghiệp ** và nhấp vào nút ** Tiếp theo **.
10. Trên trang ** Tóm tắt **, xem lại cài đặt và nhấp vào nút ** quảng bá **.
** Bước 5: Khởi động lại máy chủ **
1. Sau khi chương trình khuyến mãi hoàn tất, máy chủ sẽ tự động khởi động lại.
2. Sau khi máy chủ đã khởi động lại, hãy đăng nhập vào máy chủ bằng cách sử dụng ** Enterprise
=======================================
**How to install Active Directory on Windows Server 2012 R2**
**Step 1: Change the computer name of the device**
1. Right-click on the **This PC** icon and select **Properties**.
2. In the **System** window, click on the **Change settings** link under the **Computer name, domain, and workgroup settings** section.
3. In the **Computer Name/Domain Changes** window, click on the **Change** button.
4. In the **Computer Name** dialog box, type in the new computer name and click on the **OK** button.
**Step 2: Set the IP address and DNS with the DC machine**
1. Open the **Network Connections** window by clicking on the **Network and Sharing Center** icon in the **Control Panel**.
2. Right-click on the **Ethernet** connection and select **Properties**.
3. In the **Ethernet Properties** window, click on the **Internet Protocol Version 4 (TCP/IPv4)** tab.
4. Select the **Use the following IP address** option and enter the following IP address and subnet mask:
* IP address: 192.168.1.1
* Subnet mask: 255.255.255.0
5. Select the **Use the following DNS server addresses** option and enter the following DNS server addresses:
* Preferred DNS server: 192.168.1.1
* Alternate DNS server: 192.168.1.1
6. Click on the **OK** button.
**Step 3: Install the Active Directory Domain Services role**
1. Open the **Server Manager** console by clicking on the **Server Manager** icon in the **Taskbar**.
2. In the **Server Manager** console, click on the **Manage** tab and select **Add Roles and Features**.
3. In the **Add Roles and Features Wizard**, click on the **Next** button.
4. On the **Select Server Roles** page, select the **Active Directory Domain Services** role and click on the **Next** button.
5. On the **Select Features** page, click on the **Next** button.
6. On the **Confirm Installation Selections** page, click on the **Install** button.
**Step 4: Promote the server to a domain controller**
1. After the installation is complete, open the **Active Directory Domain Services** console by clicking on the **Active Directory Domain Services** icon in the **Server Manager** console.
2. In the **Active Directory Domain Services** console, right-click on the **Domain Controller** node and select **Promote this server to a domain controller**.
3. In the **Promote this Server to a Domain Controller Wizard**, click on the **Next** button.
4. On the **Deployment Configuration** page, select the **Add a new domain forest** option and click on the **Next** button.
5. On the **Domain Name** page, type in the name of the forest and click on the **Next** button.
6. On the **Forest Functional Level** page, select the **Windows Server 2012 R2** functional level and click on the **Next** button.
7. On the **Domain Functional Level** page, select the **Windows Server 2012 R2** functional level and click on the **Next** button.
8. On the **DNS Options** page, select the **Create a new DNS zone for this domain** option and click on the **Next** button.
9. On the **Additional Options** page, type in a password for the **Enterprise Administrator** account and click on the **Next** button.
10. On the **Summary** page, review the settings and click on the **Promote** button.
**Step 5: Restart the server**
1. After the promotion is complete, the server will restart automatically.
2. After the server has restarted, log in to the server using the **Enterprise