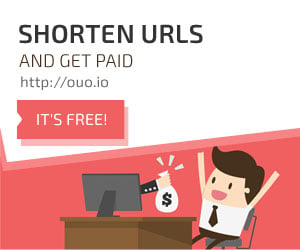phamhong.linh
New member
### cần pro chỉ cần giúp plugin cài đặt baner như thế này
** #Plugins #wordpress #Banners #Help #humor **
** Cuộc đấu tranh là có thật.Bạn đã cố gắng cài đặt plugin biểu ngữ đó trong nhiều giờ, nhưng bạn dường như không thể hiểu đúng.Bạn đã làm theo các hướng dẫn, nhưng biểu ngữ vẫn chưa hiển thị.Bạn đang bắt đầu cảm thấy như một thất bại. **
** Nhưng đừng lo lắng, bạn không đơn độc.Tất cả chúng ta đã ở đó.Đó là lý do tại sao chúng tôi đã kết hợp hướng dẫn tiện dụng này về cách cài đặt một plugin biểu ngữ như một pro. **
** Vì vậy, không có gì khó khăn, hãy bắt đầu! **
** Bước 1: Tìm một plugin mà bạn thích. **
Có rất nhiều plugin biểu ngữ khác nhau ngoài kia, vì vậy điều quan trọng là phải tìm một plugin mà bạn thích và phù hợp với nhu cầu của bạn.Một số tùy chọn phổ biến bao gồm [Biểu ngữ dễ dàng] (Easy Banners), [JetPack] (Jetpack – WP Security, Backup, Speed, & Growth) và [Elementor] (The Best Free Website Builder for WordPress: Elementor).
** Bước 2: Cài đặt và kích hoạt plugin. **
Khi bạn đã tìm thấy một plugin mà bạn thích, đã đến lúc cài đặt và kích hoạt nó.Để làm điều này, hãy truy cập bảng điều khiển WordPress của bạn và nhấp vào ** plugins **> ** Thêm mới **.Tìm kiếm plugin mà bạn muốn cài đặt, nhấp vào ** Cài đặt ngay **, sau đó nhấp vào ** Kích hoạt **.
** Bước 3: Định cấu hình plugin. **
Khi plugin được kích hoạt, bạn sẽ cần định cấu hình nó.Điều này sẽ thay đổi tùy thuộc vào plugin mà bạn đang sử dụng, nhưng thông thường bạn sẽ cần nhập chi tiết của biểu ngữ của mình, chẳng hạn như URL hình ảnh, liên kết và kích thước.
** Bước 4: Thêm biểu ngữ vào trang web của bạn. **
Bây giờ plugin được cấu hình, bạn có thể thêm biểu ngữ vào trang web của mình.Để làm điều này, hãy truy cập trang hoặc đăng nơi bạn muốn thêm biểu ngữ và nhấp vào ** Thêm phương tiện **.Sau đó, nhấp vào ** Banner ** và chọn biểu ngữ mà bạn đã tạo trong bước 3.
** Bước 5: Xuất bản trang hoặc bài đăng của bạn. **
Khi bạn đã thêm biểu ngữ vào trang của bạn hoặc đăng, đã đến lúc xuất bản nó.Để làm điều này, nhấp vào ** Xuất bản **.
** Và đó là nó!Bây giờ bạn đã cài đặt thành công một plugin biểu ngữ như một pro. **
** Dưới đây là một vài mẹo để giúp bạn tận dụng tối đa plugin biểu ngữ của mình: **
* Sử dụng hình ảnh chất lượng cao cho các biểu ngữ của bạn.
* Hãy chắc chắn rằng các biểu ngữ của bạn có liên quan đến nội dung của bạn.
* Giữ các biểu ngữ của bạn súc tích và đến điểm.
* Kiểm tra các biểu ngữ của bạn trên các thiết bị khác nhau để đảm bảo chúng trông đẹp ở mọi nơi.
** Với một chút nỗ lực, bạn có thể sử dụng các plugin Banner để tạo các biểu ngữ bắt mắt và hấp dẫn sẽ giúp bạn phát triển lưu lượng truy cập và tăng cường chuyển đổi. **
=======================================
### Need pro just help the plugin to install the baner like this
**#plugins #wordpress #Banners #Help #humor**
**The struggle is real. You've been trying to install that banner plugin for hours, but you just can't seem to get it right. You've followed the instructions, but the banner is still not showing up. You're starting to feel like a failure.**
**But don't worry, you're not alone. We've all been there. That's why we've put together this handy guide on how to install a banner plugin like a pro.**
**So without further ado, let's get started!**
**Step 1: Find a plugin that you like.**
There are a ton of different banner plugins out there, so it's important to find one that you like and that fits your needs. Some popular options include [Easy Banners](https://wordpress.org/plugins/easy-banners/), [Jetpack](https://wordpress.org/plugins/jetpack/), and [Elementor](https://elementor.com/).
**Step 2: Install and activate the plugin.**
Once you've found a plugin that you like, it's time to install and activate it. To do this, go to your WordPress dashboard and click on **Plugins** > **Add New**. Search for the plugin that you want to install, click on **Install Now**, and then click on **Activate**.
**Step 3: Configure the plugin.**
Once the plugin is activated, you'll need to configure it. This will vary depending on the plugin that you're using, but typically you'll need to enter the details of your banner, such as the image URL, the link, and the size.
**Step 4: Add the banner to your site.**
Now that the plugin is configured, you can add the banner to your site. To do this, go to the page or post where you want to add the banner and click on **Add Media**. Then, click on **Banner** and select the banner that you created in Step 3.
**Step 5: Publish your page or post.**
Once you've added the banner to your page or post, it's time to publish it. To do this, click on **Publish**.
**And that's it! You've now successfully installed a banner plugin like a pro.**
**Here are a few tips to help you get the most out of your banner plugin:**
* Use high-quality images for your banners.
* Make sure your banners are relevant to your content.
* Keep your banners concise and to the point.
* Test your banners on different devices to make sure they look good everywhere.
**With a little effort, you can use banner plugins to create eye-catching and engaging banners that will help you grow your traffic and boost your conversions.**
** #Plugins #wordpress #Banners #Help #humor **
** Cuộc đấu tranh là có thật.Bạn đã cố gắng cài đặt plugin biểu ngữ đó trong nhiều giờ, nhưng bạn dường như không thể hiểu đúng.Bạn đã làm theo các hướng dẫn, nhưng biểu ngữ vẫn chưa hiển thị.Bạn đang bắt đầu cảm thấy như một thất bại. **
** Nhưng đừng lo lắng, bạn không đơn độc.Tất cả chúng ta đã ở đó.Đó là lý do tại sao chúng tôi đã kết hợp hướng dẫn tiện dụng này về cách cài đặt một plugin biểu ngữ như một pro. **
** Vì vậy, không có gì khó khăn, hãy bắt đầu! **
** Bước 1: Tìm một plugin mà bạn thích. **
Có rất nhiều plugin biểu ngữ khác nhau ngoài kia, vì vậy điều quan trọng là phải tìm một plugin mà bạn thích và phù hợp với nhu cầu của bạn.Một số tùy chọn phổ biến bao gồm [Biểu ngữ dễ dàng] (Easy Banners), [JetPack] (Jetpack – WP Security, Backup, Speed, & Growth) và [Elementor] (The Best Free Website Builder for WordPress: Elementor).
** Bước 2: Cài đặt và kích hoạt plugin. **
Khi bạn đã tìm thấy một plugin mà bạn thích, đã đến lúc cài đặt và kích hoạt nó.Để làm điều này, hãy truy cập bảng điều khiển WordPress của bạn và nhấp vào ** plugins **> ** Thêm mới **.Tìm kiếm plugin mà bạn muốn cài đặt, nhấp vào ** Cài đặt ngay **, sau đó nhấp vào ** Kích hoạt **.
** Bước 3: Định cấu hình plugin. **
Khi plugin được kích hoạt, bạn sẽ cần định cấu hình nó.Điều này sẽ thay đổi tùy thuộc vào plugin mà bạn đang sử dụng, nhưng thông thường bạn sẽ cần nhập chi tiết của biểu ngữ của mình, chẳng hạn như URL hình ảnh, liên kết và kích thước.
** Bước 4: Thêm biểu ngữ vào trang web của bạn. **
Bây giờ plugin được cấu hình, bạn có thể thêm biểu ngữ vào trang web của mình.Để làm điều này, hãy truy cập trang hoặc đăng nơi bạn muốn thêm biểu ngữ và nhấp vào ** Thêm phương tiện **.Sau đó, nhấp vào ** Banner ** và chọn biểu ngữ mà bạn đã tạo trong bước 3.
** Bước 5: Xuất bản trang hoặc bài đăng của bạn. **
Khi bạn đã thêm biểu ngữ vào trang của bạn hoặc đăng, đã đến lúc xuất bản nó.Để làm điều này, nhấp vào ** Xuất bản **.
** Và đó là nó!Bây giờ bạn đã cài đặt thành công một plugin biểu ngữ như một pro. **
** Dưới đây là một vài mẹo để giúp bạn tận dụng tối đa plugin biểu ngữ của mình: **
* Sử dụng hình ảnh chất lượng cao cho các biểu ngữ của bạn.
* Hãy chắc chắn rằng các biểu ngữ của bạn có liên quan đến nội dung của bạn.
* Giữ các biểu ngữ của bạn súc tích và đến điểm.
* Kiểm tra các biểu ngữ của bạn trên các thiết bị khác nhau để đảm bảo chúng trông đẹp ở mọi nơi.
** Với một chút nỗ lực, bạn có thể sử dụng các plugin Banner để tạo các biểu ngữ bắt mắt và hấp dẫn sẽ giúp bạn phát triển lưu lượng truy cập và tăng cường chuyển đổi. **
=======================================
### Need pro just help the plugin to install the baner like this
**#plugins #wordpress #Banners #Help #humor**
**The struggle is real. You've been trying to install that banner plugin for hours, but you just can't seem to get it right. You've followed the instructions, but the banner is still not showing up. You're starting to feel like a failure.**
**But don't worry, you're not alone. We've all been there. That's why we've put together this handy guide on how to install a banner plugin like a pro.**
**So without further ado, let's get started!**
**Step 1: Find a plugin that you like.**
There are a ton of different banner plugins out there, so it's important to find one that you like and that fits your needs. Some popular options include [Easy Banners](https://wordpress.org/plugins/easy-banners/), [Jetpack](https://wordpress.org/plugins/jetpack/), and [Elementor](https://elementor.com/).
**Step 2: Install and activate the plugin.**
Once you've found a plugin that you like, it's time to install and activate it. To do this, go to your WordPress dashboard and click on **Plugins** > **Add New**. Search for the plugin that you want to install, click on **Install Now**, and then click on **Activate**.
**Step 3: Configure the plugin.**
Once the plugin is activated, you'll need to configure it. This will vary depending on the plugin that you're using, but typically you'll need to enter the details of your banner, such as the image URL, the link, and the size.
**Step 4: Add the banner to your site.**
Now that the plugin is configured, you can add the banner to your site. To do this, go to the page or post where you want to add the banner and click on **Add Media**. Then, click on **Banner** and select the banner that you created in Step 3.
**Step 5: Publish your page or post.**
Once you've added the banner to your page or post, it's time to publish it. To do this, click on **Publish**.
**And that's it! You've now successfully installed a banner plugin like a pro.**
**Here are a few tips to help you get the most out of your banner plugin:**
* Use high-quality images for your banners.
* Make sure your banners are relevant to your content.
* Keep your banners concise and to the point.
* Test your banners on different devices to make sure they look good everywhere.
**With a little effort, you can use banner plugins to create eye-catching and engaging banners that will help you grow your traffic and boost your conversions.**