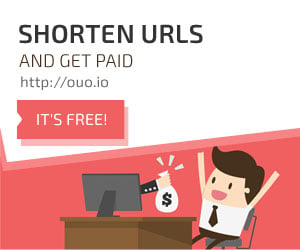duymanhbui
New member
** Cách khắc phục sự cố âm thanh trên Windows 10 **
** 1.Kiểm tra thiết bị đầu ra **
*** Nhấp chuột phải vào biểu tượng loa trong thanh tác vụ và chọn ** ** Cài đặt âm thanh mở **.
*** Trong phần trên cùng, chọn thiết bị đầu ra bạn muốn. **
** 2.Cập nhật trình điều khiển âm thanh mới nhất **
*** Mở menu Bắt đầu và nhập ** ** Trình quản lý thiết bị ** ** trong hộp tìm kiếm. **
*** Trong Trình quản lý thiết bị, chọn ** ** Bộ điều khiển âm thanh, video và trò chơi **.
*** Nhấp đúp vào thẻ âm thanh của bạn để mở nó. **
*** Chuyển sang tab Trình điều khiển ** ** ** ** và chọn ** ** Trình điều khiển cập nhật **.
*** Windows sẽ tự động tìm kiếm và tải xuống các bản cập nhật trình điều khiển mới nhất. **
*** Sau khi bản cập nhật kết thúc, hãy khởi động lại máy tính của bạn và thử xem âm thanh có hoạt động không. **
**Ghi chú:**
* Windows không phải lúc nào cũng tìm thấy trình điều khiển âm thanh phù hợp.Vì vậy, nếu tìm kiếm không hiệu quả, hãy truy cập trang web của nhà sản xuất thẻ âm thanh và tải xuống các bản cập nhật theo cách thủ công.
* Nếu sau khi cập nhật và vẫn không có âm thanh, hãy thử quay lại Trình quản lý thiết bị và gỡ cài đặt trình điều khiển.Sau đó, khởi động lại thiết bị và Windows sẽ có thể cài đặt lại trình điều khiển này nếu bạn cho phép.
** 3.Sử dụng trình điều khiển mặc định thiết bị âm thanh xác định cao **
* Sau khi cập nhật trình điều khiển phần cứng nhưng vẫn không hiệu quả, hãy cố gắng chuyển sang trình điều khiển âm thanh mặc định mà Windows 10 cung cấp.Điều này sẽ tránh các vấn đề tương thích và khôi phục âm thanh cho các hoạt động Windows.
*** Chuyển đến Trình quản lý thiết bị và nhấp chuột phải vào trình điều khiển âm thanh để chọn ** ** Cập nhật trình điều khiển **.
*** Thay vì để Windows tự động tìm kiếm, chọn ** ** Duyệt máy tính của tôi cho phần mềm trình điều khiển **.
*** Chọn ** ** Hãy để tôi chọn từ danh sách trình điều khiển thiết bị trên máy tính của tôi **.
* Cửa sổ sẽ hiển thị một danh sách, bao gồm cả thiết bị âm thanh độ nét cao.Đây là trình điều khiển mặc định của Windows 10, vì vậy hãy chọn nó để cài đặt.
**4.Sửa lỗi Cortana và micrô **
* Để sử dụng trợ lý giọng nói của Windows 10 - Cortana, bạn cần kết nối micrô để Cortana có thể nghe thấy lệnh của bạn.Trong trường hợp Cortana không phản hồi theo cách bạn muốn, bạn nên kiểm tra bằng:
*** Mở Cortana bằng cách nhấp vào thanh tìm kiếm Windows và chọn biểu tượng bánh răng ở góc dưới bên trái. **
*** Kiểm tra xem ** ** Hãy để Cortana trả lời "Hey Cortana" ** ** đã được bật. ** Nếu không, Cortana sẽ không thể nghe thấy lệnh thoại của bạn.
* Nếu cài đặt Cortana vẫn ổn và nó vẫn không thể nghe thấy lệnh của bạn, bạn sẽ tiếp tục kiểm tra thiết bị ghi.
*** Nhấp chuột phải vào biểu tượng âm thanh ở góc dưới bên phải của thanh tác vụ và chọn ** ** Cài đặt âm thanh mở **.
*** Trong phần thiết bị đầu vào, kiểm tra xem micrô của bạn đã được chọn. **
** Mẹo thưởng: **
* Nếu bạn vẫn gặp sự cố, hãy thử đặt lại cài đặt âm thanh Windows của mình.Để thực hiện việc này, hãy mở ứng dụng ** cài đặt ** và truy cập ** System> Sound **.Trong ** âm thanh **, nhấp ** Cài đặt âm thanh nâng cao **.Trong tab ** nâng cao **, nhấp vào ** khôi phục cài đặt âm thanh mặc định **.
** #Windows10 #Sound #Audio #Driver #Cortana #micro **
=======================================
**How to Fix Sound Problems on Windows 10**
**1. Check the output device**
* **Right-click on the speaker icon in the taskbar and select** **Open Sound Settings**.
* **In the top section, select the output device you want.**
**2. Update the latest audio driver**
* **Open the Start Menu and type** **Device Manager** **in the search box.**
* **In Device Manager, select** **Sound, Video and Game Controllers**.
* **Double-click on your audio card to open it.**
* **Switch to the** **Driver tab** **and select** **Update Driver**.
* **Windows will automatically search and download the latest driver updates.**
* **Once the update is finished, restart your computer and try to see if the sound is working.**
**Note:**
* Windows does not always find the right audio driver. So if the search is ineffective, visit the audio card manufacturer's website and download updates manually.
* If after updating and still no sound, try returning to Device Manager and uninstall the driver's driver. Then restart the device and Windows will be able to reinstall this driver if you allow it.
**3. Use the default driver High Definiton Audio Device**
* After updating the hardware driver but still ineffective, try to switch to the default audio driver that Windows 10 offers. This will avoid compatibility problems and recover sound for Windows activities.
* **Go to Device Manager and right-click on the audio driver to select** **Update Driver**.
* **Instead of letting Windows automatically search, choose** **Browse My Computer for Driver Software**.
* **Select** **Let me pick from a list of Device Drivers on My Computer**.
* The window will display a list, including High Definition Audio Device. This is the default driver of Windows 10, so choose it to install.
**4. Fix Cortana and microphone errors**
* To use the voice assistant of Windows 10 - Cortana, you need to connect the microphone so that Cortana can hear your command. In case Cortana does not respond to the way you want, you should check by:
* **Open Cortana by clicking the Windows search bar and select the gear icon in the lower left corner.**
* **Check whether** **Let Cortana Respond to "Hey Cortana"** **has been turned on.** If not, Cortana will not be able to hear your voice command.
* If the Cortana installation is okay and it still cannot hear your command, you continue to check the recording device.
* **Right-click the sound icon in the lower right corner of the Taskbar and select** **Open Sound Settings**.
* **In the input device section, check if your microphone has been selected.**
**Bonus tip:**
* If you're still having trouble, try resetting your Windows sound settings. To do this, open the **Settings** app and go to **System > Sound**. Under **Sound**, click **Advanced sound settings**. In the **Advanced** tab, click **Restore default sound settings**.
**#windows10 #Sound #Audio #Driver #Cortana #microphone**
** 1.Kiểm tra thiết bị đầu ra **
*** Nhấp chuột phải vào biểu tượng loa trong thanh tác vụ và chọn ** ** Cài đặt âm thanh mở **.
*** Trong phần trên cùng, chọn thiết bị đầu ra bạn muốn. **
** 2.Cập nhật trình điều khiển âm thanh mới nhất **
*** Mở menu Bắt đầu và nhập ** ** Trình quản lý thiết bị ** ** trong hộp tìm kiếm. **
*** Trong Trình quản lý thiết bị, chọn ** ** Bộ điều khiển âm thanh, video và trò chơi **.
*** Nhấp đúp vào thẻ âm thanh của bạn để mở nó. **
*** Chuyển sang tab Trình điều khiển ** ** ** ** và chọn ** ** Trình điều khiển cập nhật **.
*** Windows sẽ tự động tìm kiếm và tải xuống các bản cập nhật trình điều khiển mới nhất. **
*** Sau khi bản cập nhật kết thúc, hãy khởi động lại máy tính của bạn và thử xem âm thanh có hoạt động không. **
**Ghi chú:**
* Windows không phải lúc nào cũng tìm thấy trình điều khiển âm thanh phù hợp.Vì vậy, nếu tìm kiếm không hiệu quả, hãy truy cập trang web của nhà sản xuất thẻ âm thanh và tải xuống các bản cập nhật theo cách thủ công.
* Nếu sau khi cập nhật và vẫn không có âm thanh, hãy thử quay lại Trình quản lý thiết bị và gỡ cài đặt trình điều khiển.Sau đó, khởi động lại thiết bị và Windows sẽ có thể cài đặt lại trình điều khiển này nếu bạn cho phép.
** 3.Sử dụng trình điều khiển mặc định thiết bị âm thanh xác định cao **
* Sau khi cập nhật trình điều khiển phần cứng nhưng vẫn không hiệu quả, hãy cố gắng chuyển sang trình điều khiển âm thanh mặc định mà Windows 10 cung cấp.Điều này sẽ tránh các vấn đề tương thích và khôi phục âm thanh cho các hoạt động Windows.
*** Chuyển đến Trình quản lý thiết bị và nhấp chuột phải vào trình điều khiển âm thanh để chọn ** ** Cập nhật trình điều khiển **.
*** Thay vì để Windows tự động tìm kiếm, chọn ** ** Duyệt máy tính của tôi cho phần mềm trình điều khiển **.
*** Chọn ** ** Hãy để tôi chọn từ danh sách trình điều khiển thiết bị trên máy tính của tôi **.
* Cửa sổ sẽ hiển thị một danh sách, bao gồm cả thiết bị âm thanh độ nét cao.Đây là trình điều khiển mặc định của Windows 10, vì vậy hãy chọn nó để cài đặt.
**4.Sửa lỗi Cortana và micrô **
* Để sử dụng trợ lý giọng nói của Windows 10 - Cortana, bạn cần kết nối micrô để Cortana có thể nghe thấy lệnh của bạn.Trong trường hợp Cortana không phản hồi theo cách bạn muốn, bạn nên kiểm tra bằng:
*** Mở Cortana bằng cách nhấp vào thanh tìm kiếm Windows và chọn biểu tượng bánh răng ở góc dưới bên trái. **
*** Kiểm tra xem ** ** Hãy để Cortana trả lời "Hey Cortana" ** ** đã được bật. ** Nếu không, Cortana sẽ không thể nghe thấy lệnh thoại của bạn.
* Nếu cài đặt Cortana vẫn ổn và nó vẫn không thể nghe thấy lệnh của bạn, bạn sẽ tiếp tục kiểm tra thiết bị ghi.
*** Nhấp chuột phải vào biểu tượng âm thanh ở góc dưới bên phải của thanh tác vụ và chọn ** ** Cài đặt âm thanh mở **.
*** Trong phần thiết bị đầu vào, kiểm tra xem micrô của bạn đã được chọn. **
** Mẹo thưởng: **
* Nếu bạn vẫn gặp sự cố, hãy thử đặt lại cài đặt âm thanh Windows của mình.Để thực hiện việc này, hãy mở ứng dụng ** cài đặt ** và truy cập ** System> Sound **.Trong ** âm thanh **, nhấp ** Cài đặt âm thanh nâng cao **.Trong tab ** nâng cao **, nhấp vào ** khôi phục cài đặt âm thanh mặc định **.
** #Windows10 #Sound #Audio #Driver #Cortana #micro **
=======================================
**How to Fix Sound Problems on Windows 10**
**1. Check the output device**
* **Right-click on the speaker icon in the taskbar and select** **Open Sound Settings**.
* **In the top section, select the output device you want.**
**2. Update the latest audio driver**
* **Open the Start Menu and type** **Device Manager** **in the search box.**
* **In Device Manager, select** **Sound, Video and Game Controllers**.
* **Double-click on your audio card to open it.**
* **Switch to the** **Driver tab** **and select** **Update Driver**.
* **Windows will automatically search and download the latest driver updates.**
* **Once the update is finished, restart your computer and try to see if the sound is working.**
**Note:**
* Windows does not always find the right audio driver. So if the search is ineffective, visit the audio card manufacturer's website and download updates manually.
* If after updating and still no sound, try returning to Device Manager and uninstall the driver's driver. Then restart the device and Windows will be able to reinstall this driver if you allow it.
**3. Use the default driver High Definiton Audio Device**
* After updating the hardware driver but still ineffective, try to switch to the default audio driver that Windows 10 offers. This will avoid compatibility problems and recover sound for Windows activities.
* **Go to Device Manager and right-click on the audio driver to select** **Update Driver**.
* **Instead of letting Windows automatically search, choose** **Browse My Computer for Driver Software**.
* **Select** **Let me pick from a list of Device Drivers on My Computer**.
* The window will display a list, including High Definition Audio Device. This is the default driver of Windows 10, so choose it to install.
**4. Fix Cortana and microphone errors**
* To use the voice assistant of Windows 10 - Cortana, you need to connect the microphone so that Cortana can hear your command. In case Cortana does not respond to the way you want, you should check by:
* **Open Cortana by clicking the Windows search bar and select the gear icon in the lower left corner.**
* **Check whether** **Let Cortana Respond to "Hey Cortana"** **has been turned on.** If not, Cortana will not be able to hear your voice command.
* If the Cortana installation is okay and it still cannot hear your command, you continue to check the recording device.
* **Right-click the sound icon in the lower right corner of the Taskbar and select** **Open Sound Settings**.
* **In the input device section, check if your microphone has been selected.**
**Bonus tip:**
* If you're still having trouble, try resetting your Windows sound settings. To do this, open the **Settings** app and go to **System > Sound**. Under **Sound**, click **Advanced sound settings**. In the **Advanced** tab, click **Restore default sound settings**.
**#windows10 #Sound #Audio #Driver #Cortana #microphone**